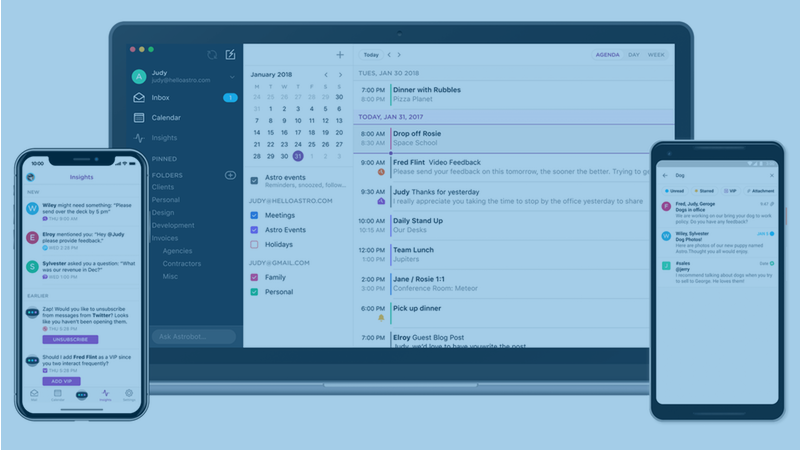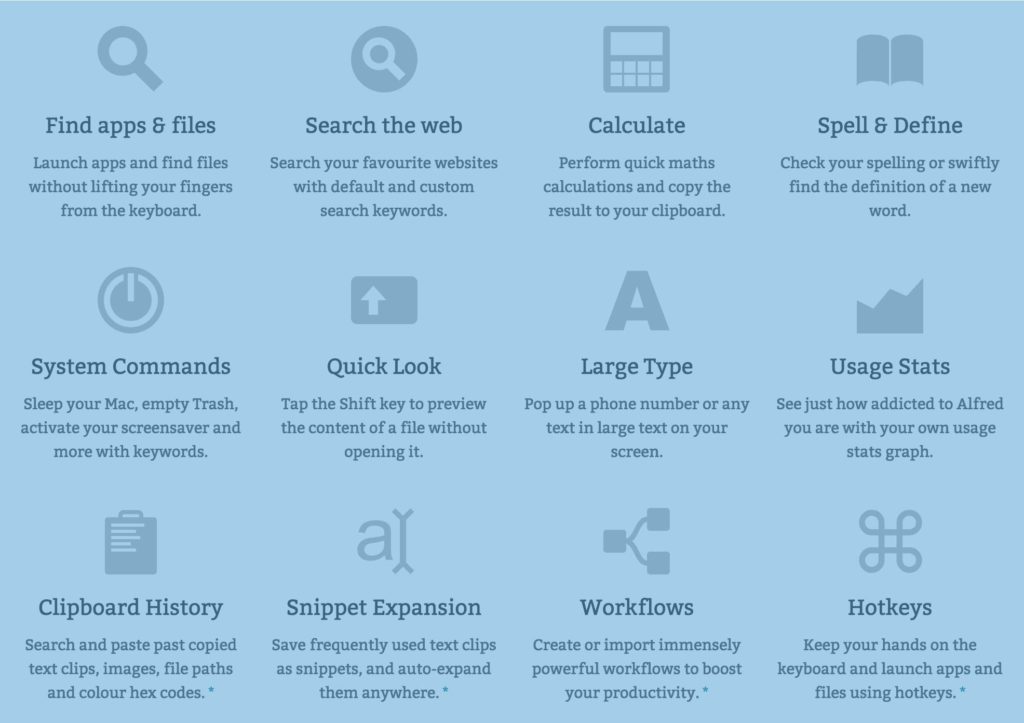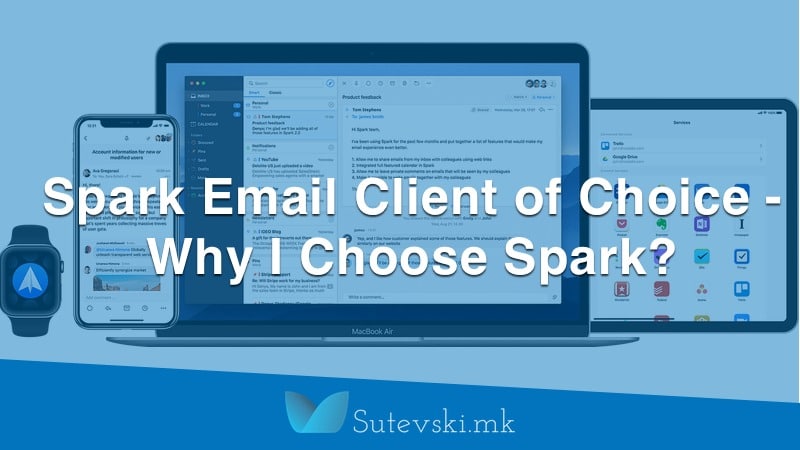I would really like to express my thoughts about the app called Drafts. In my everyday work, I have many different ideas and thoughts related to my private life and my business. If I want to ensure that I will use my ideas in the future I need to have a specific capturing system that will ensure my ideas will not be forgotten. So the Drafts app on my iPhone becomes my central point in my capturing system.
Here I would like to explain some of the best features that the Drafts app gives me in order to become a more productive person.
What do I like the most about the Drafts app?
1. Simple Interface
The first thing I like the most about the Drafts app is the simple interface without any distractions to write the text or dictate some ideas when I get them. When I open the app, I get a new document that is blank and ready to write my thoughts. So it is not important formatting of the text I write, but it is more important to focus on my thoughts and writing.
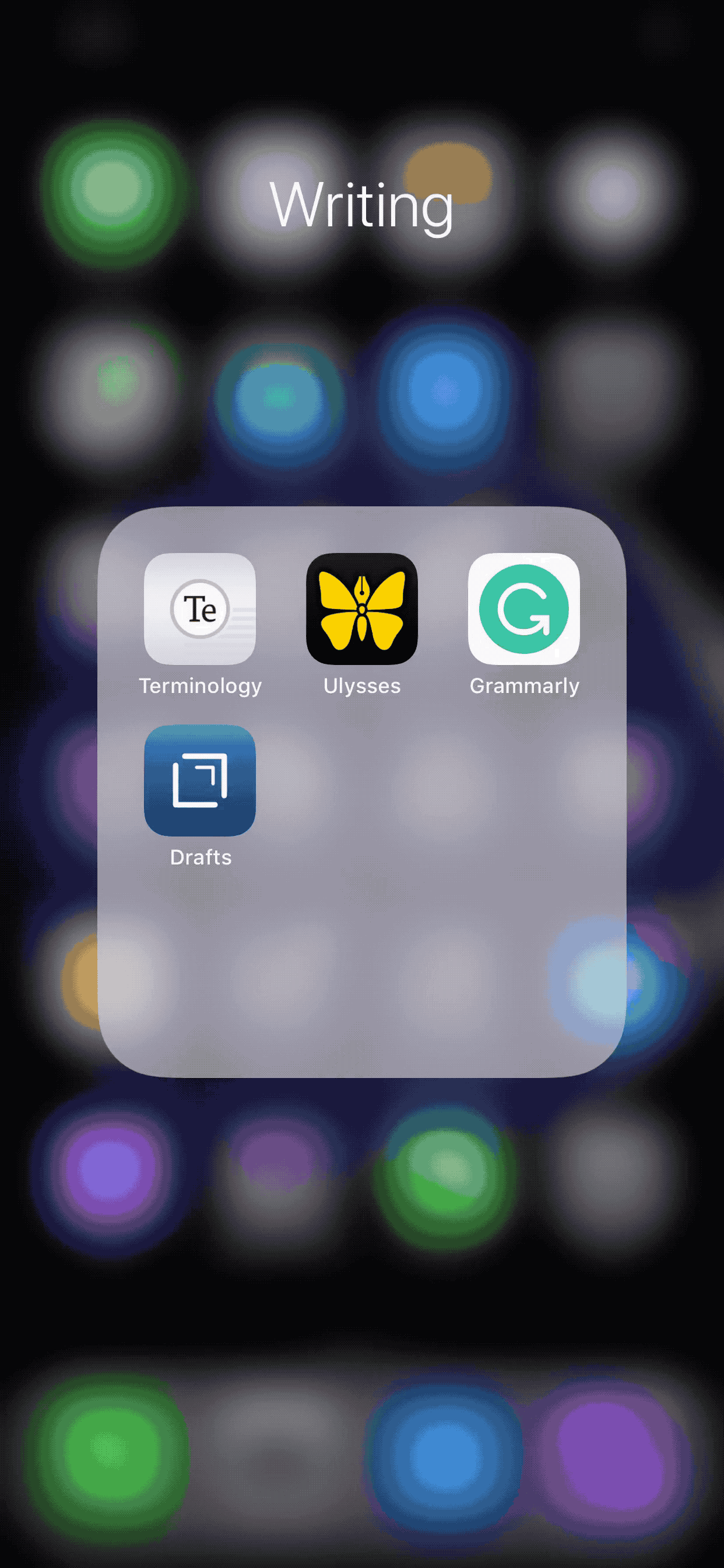
2. You Can Start Typing Without Decide about the Future of Your Text
The second important feature of the app is the possibility to do many things after you write your thoughts. Thanks to the different possible actions inside the app, I can easily share my thoughts with the different applications I use. So, you can easily send your text as an SMS message, or you can send it to the Ulysses app. Additionally, you can send your text as an email message or share with some of my social media accounts. In such a way, the Drafts become a central point for many different tasks I need to do on my phone.
For example, I will not need to open another app to write and send messages. In such a way, I will not be distracted by my other received messages in my email Inbox. But, the only thing on which I will be focused is to write the text and send to the right recipient. So, I will write my message and use the ”Mail” action. Using this action, the application will open my email client with the text that I have written in Drafts. The only thing that I will need to do is to choose the recipient of the message and click the send button. Because my email client is Spark I use the specific actions that will ensure opening Sparks, not the default Apple Mail.
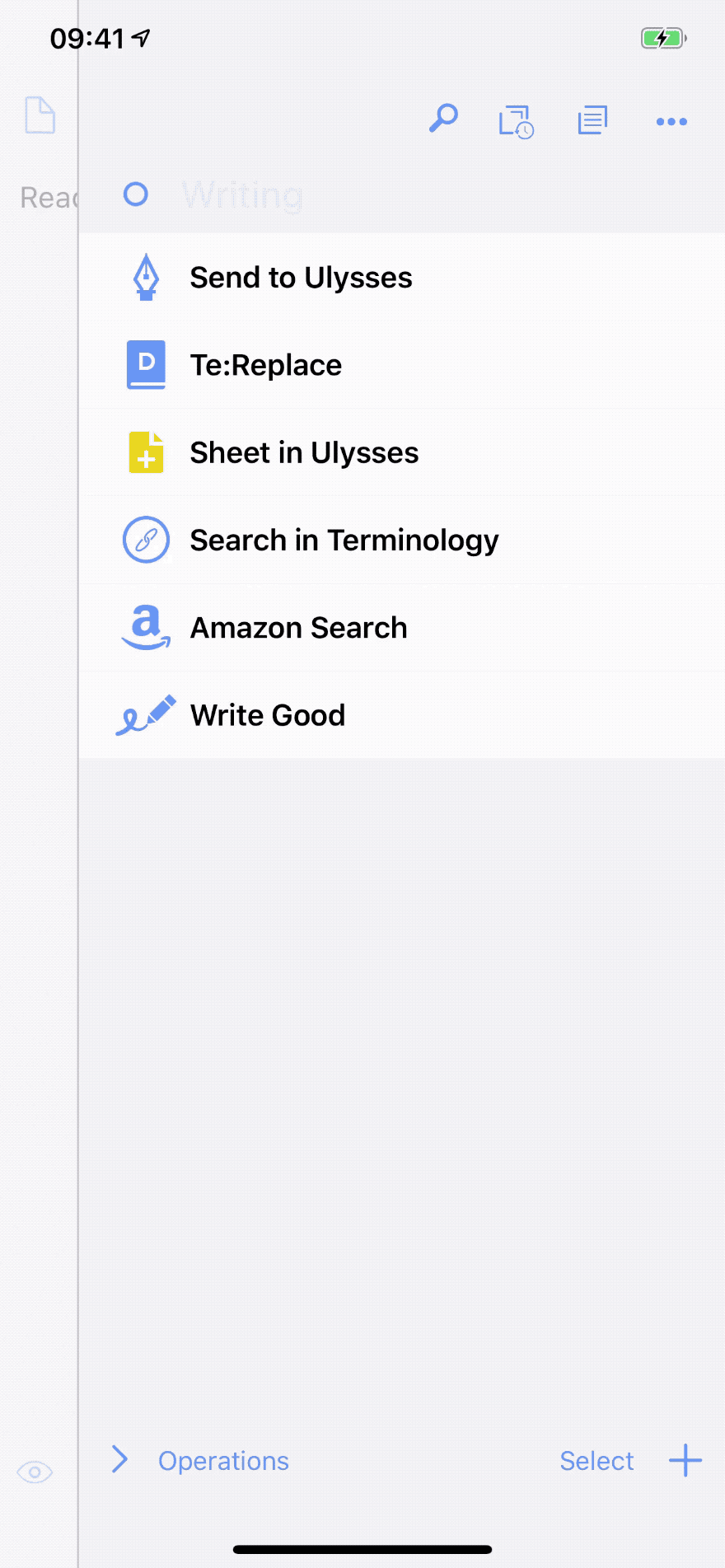
3. Dictation
Another excellent feature that the app has is the dictation possibility. It is an amazing feature of the Drafts because it allows me to talk on my iPhone and this feature will write everything that I talk. I write the first draft of this article with the dictation on Drafts. The next thing I will do on this first draft is to improve it in another application that I use for writing and publishing. That app is the Ulysses app.
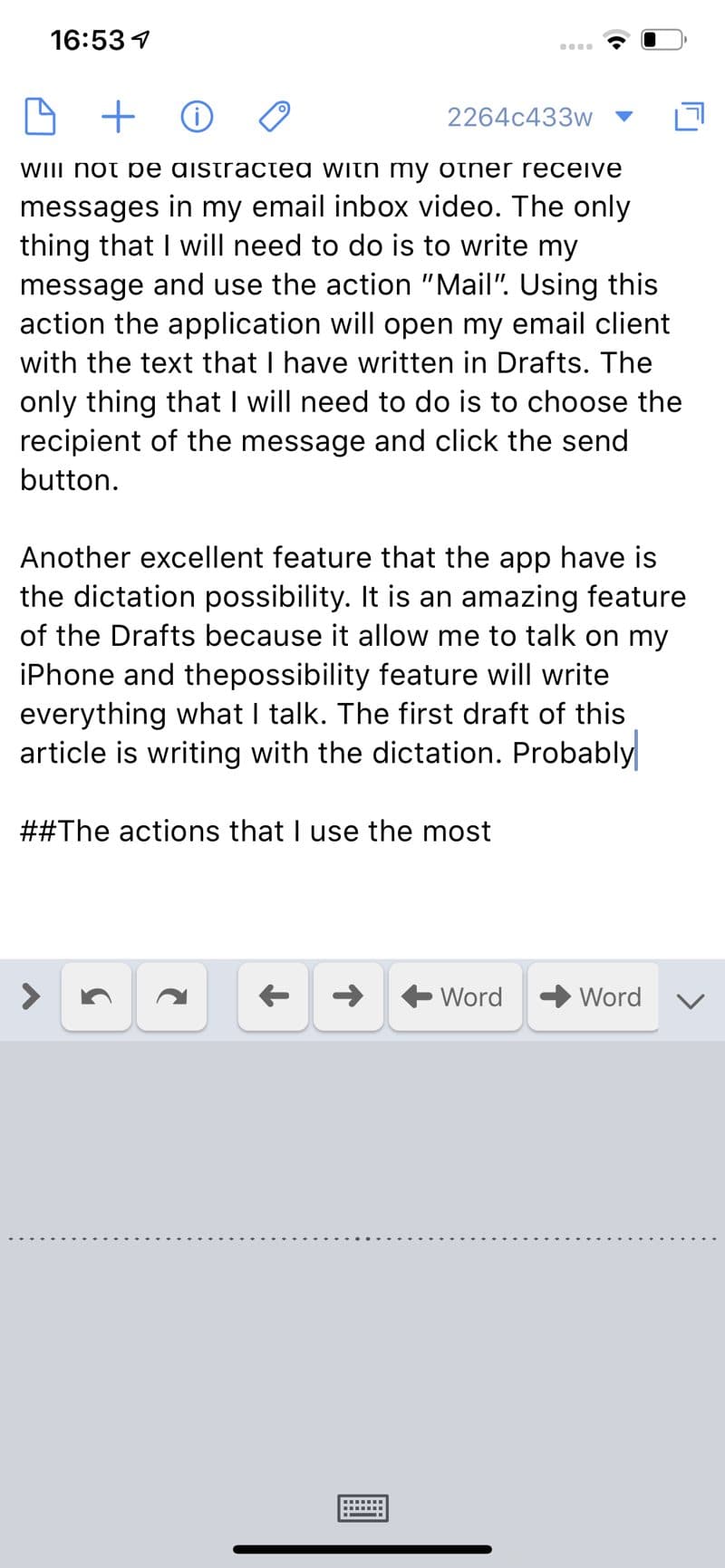
4. Task Management
Also, you can use it as a task manager. Simply write [ ] before the text for unfinished task or [x] for finished tasks.
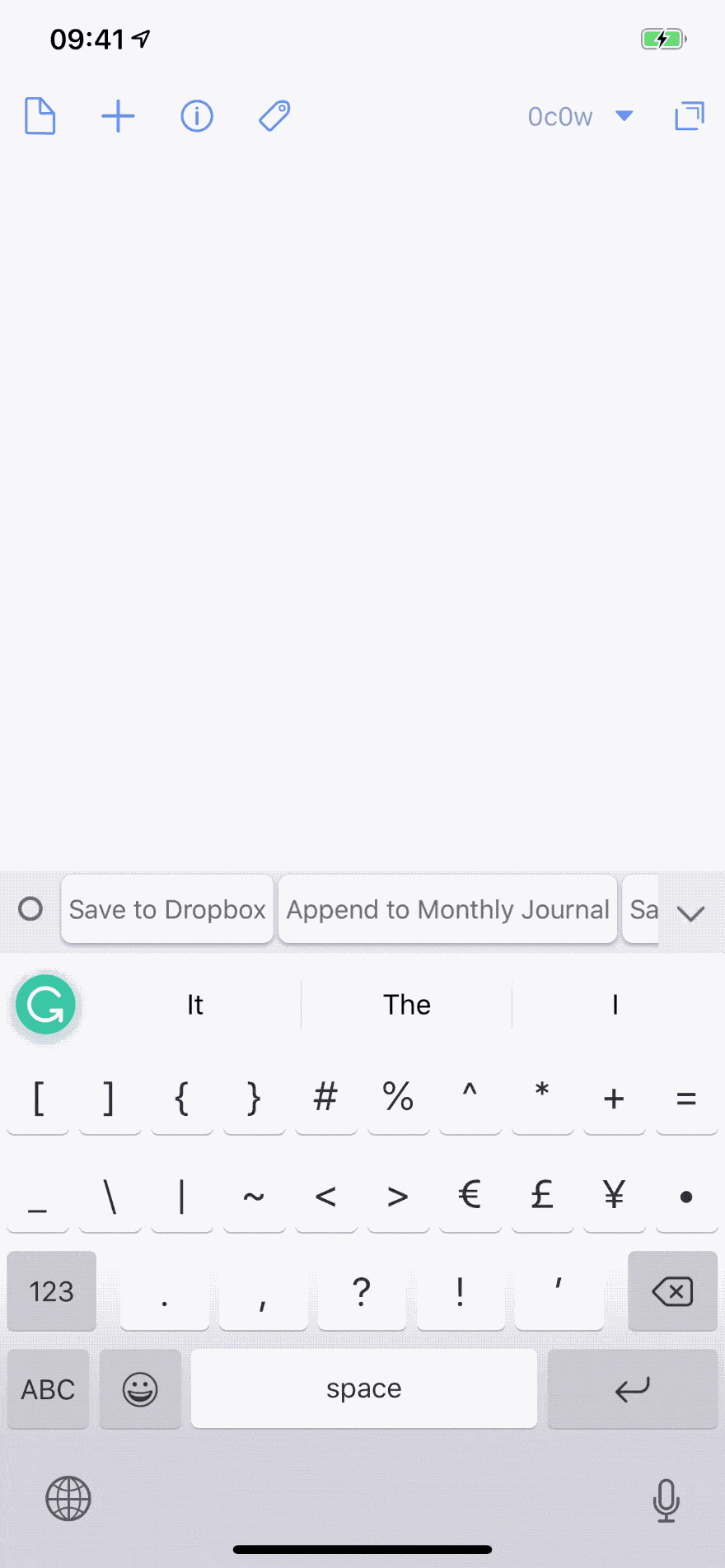
I don’t use Drafts as a task manager, but I use it to write my thoughts where some of them are tasks that can become part of my to-do list immediately after I write them or they will stay in Drafts Inbox until I decide to use the text as a task. My app of choice for task management is OmniFocus and in such a case I use the action “Task in OmniFocus” to send my text to OmniFocus as a new task in the Inbox.
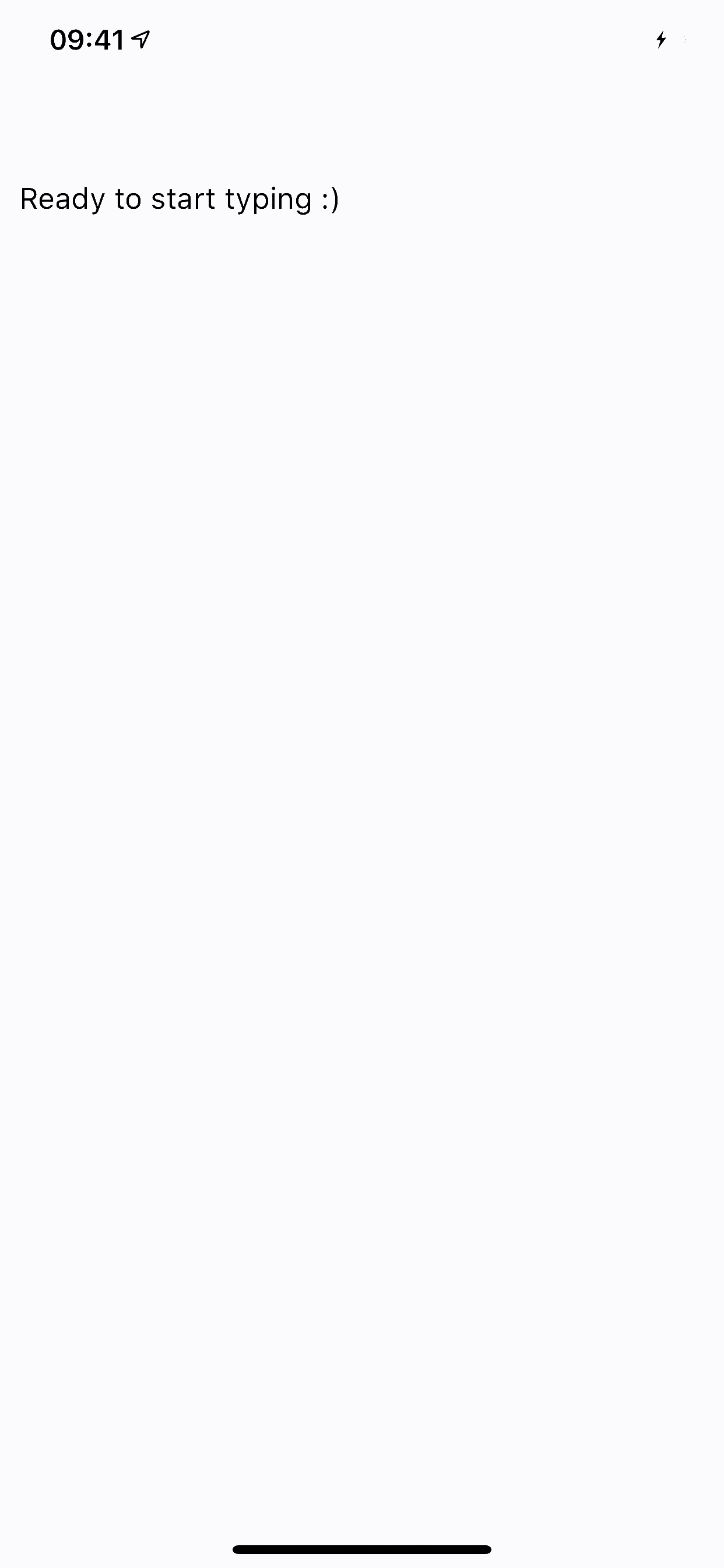
If you want your text file to stay on screen for a longer time, you can use “Focus Mode” which is under the gear button in the lower right corner of your window.
The actions that I use the most
As you can see, the beauty of Drafts App as a writing application is in customization using different actions. Actions are the things that we can use to do the next important thing with our written text. All your new entries will go into the Inbox where you can tag them for better organization, or flag them to give some degree of importance. Also, you can archive some entries if you decide that they no longer need to be part of the Inbox. When you decide what you want to do with your text, you can use some of the actions that will do the job for you.
One important premium feature of the app is that you can create your own actions, so the only thing that will limit you is your own creativity.
Also, if you don’t want to create your own actions, you can use the Action Directory where you can search and find different pre-made actions.
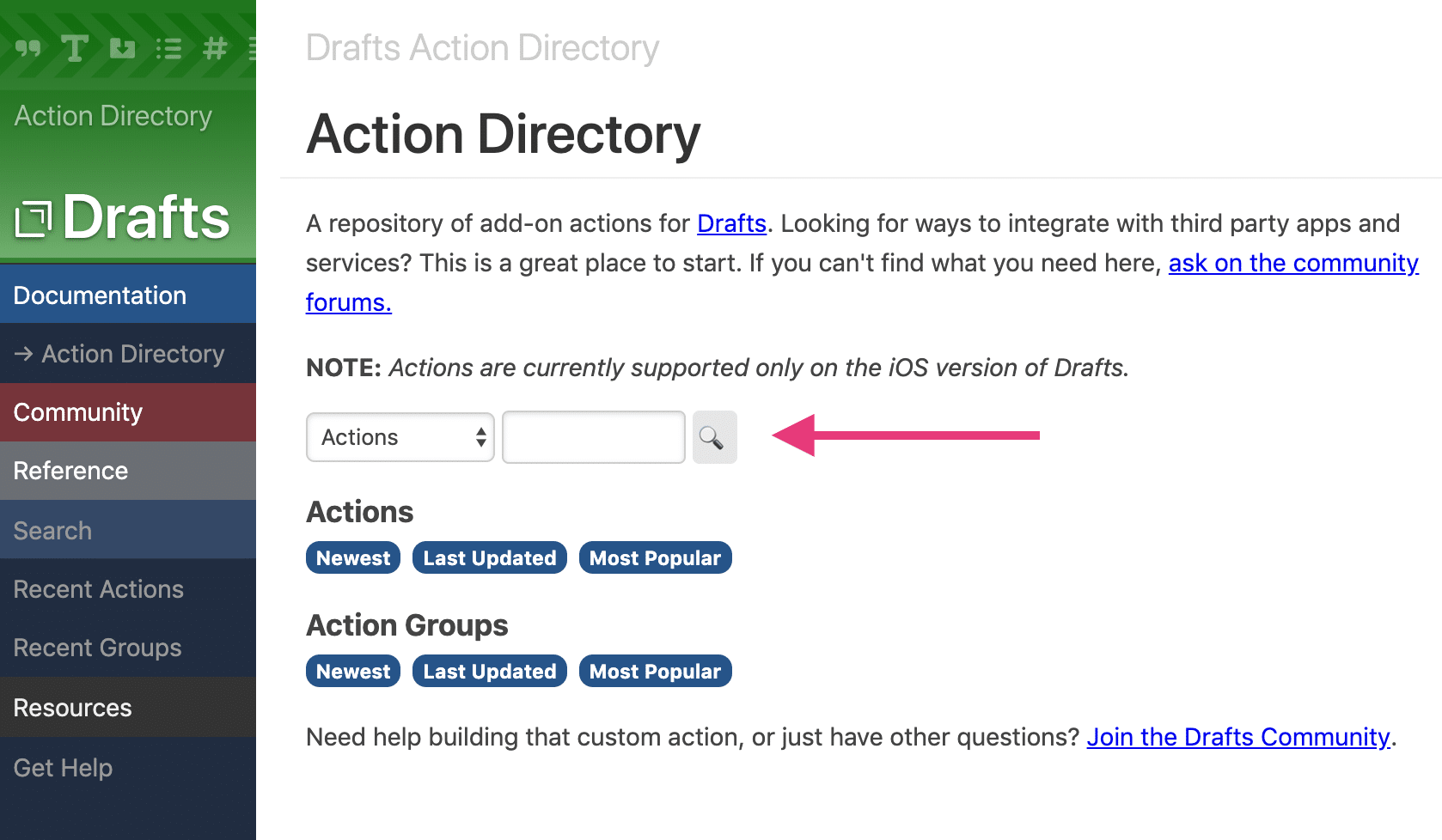
Here I would like to mention some of the Actions that I use the most:
- Tweet action that will send my text as a Tweet.
- Send to DevonThink is the action I am using to save my thoughts in the form of notes to DevonThink. In the past, I have used Save to Evernote when Evernote was my chosen database of notes or information I am collecting. Now I am using DevonThink for that purpose.
- Send to Ulysses is the action I am using when my thoughts that were written in Drafts App become a draft version of the new blog post. When I put everything that is on my mind in Drafts the text can go in Ulysses where it will be polished and then published to the website I want it to be published.
- The Task in OmniFocus is the action that I use when I want to create a new task with my text written inside Drafts.
If you want to increase your productivity, I recommend you read about the top 5 Alfred workflows I use the most.